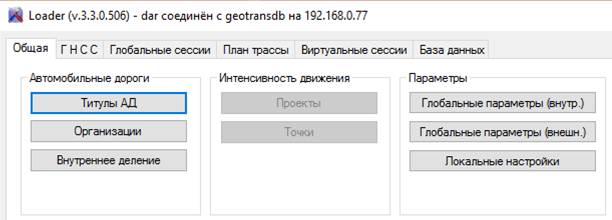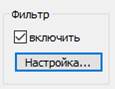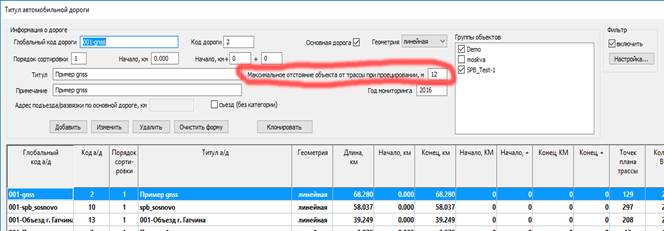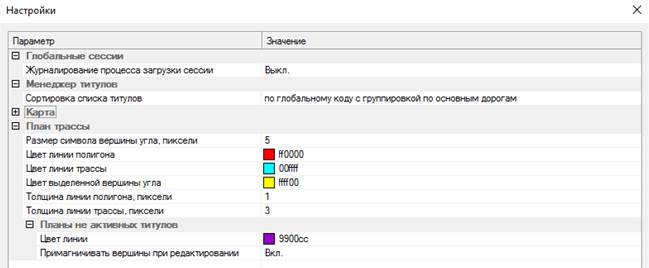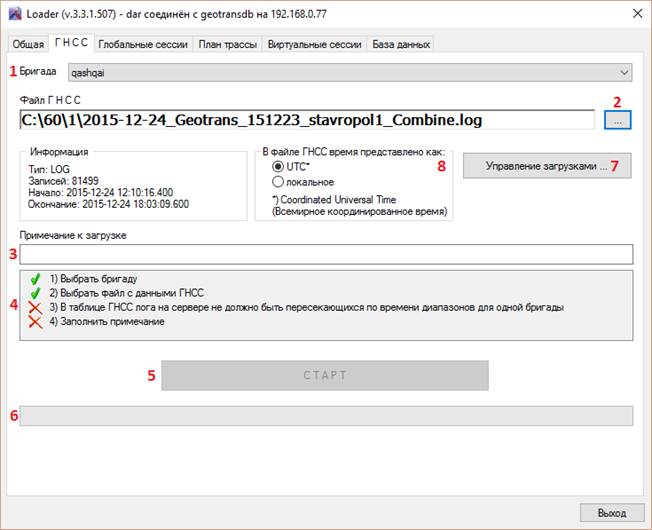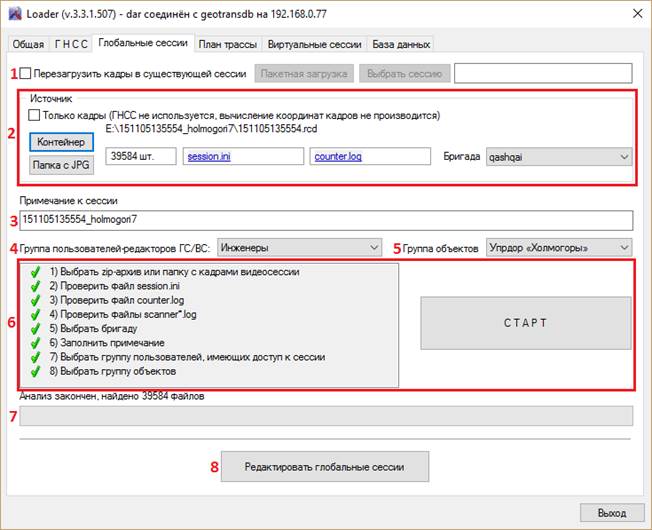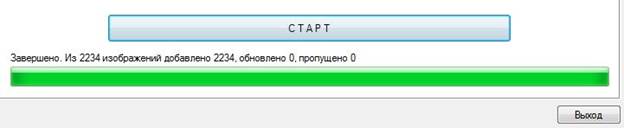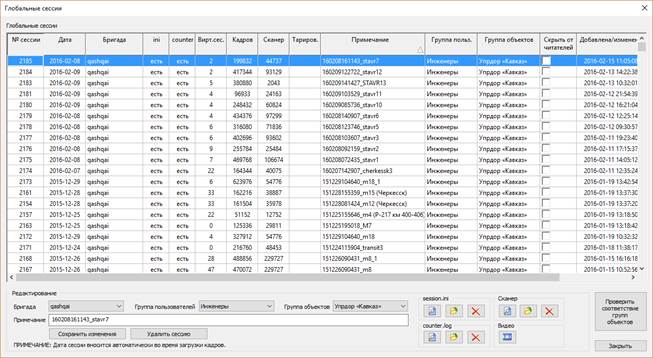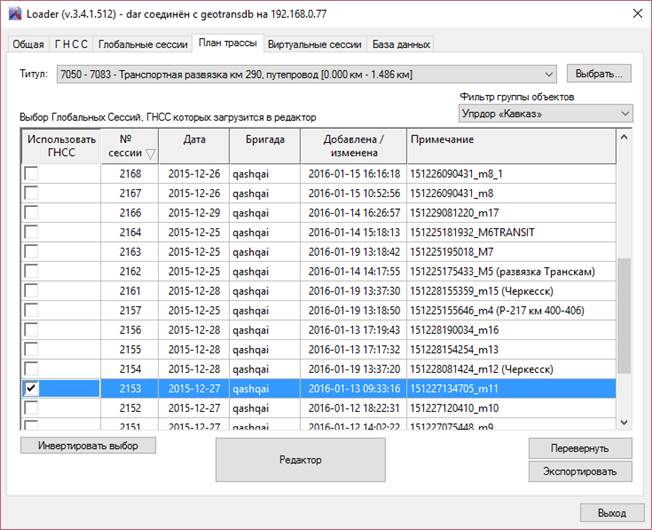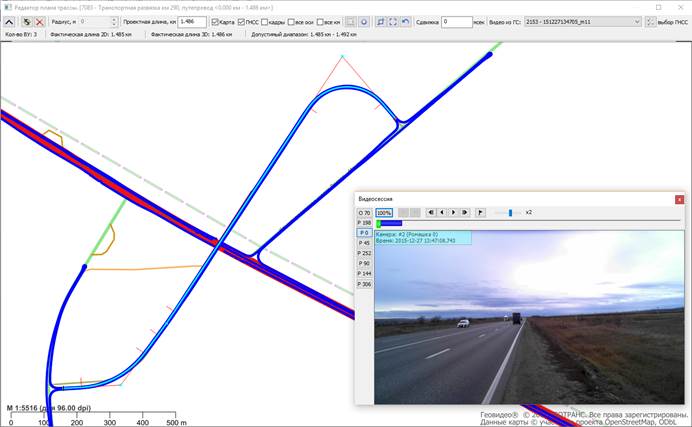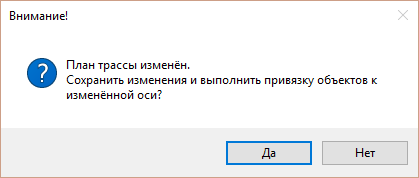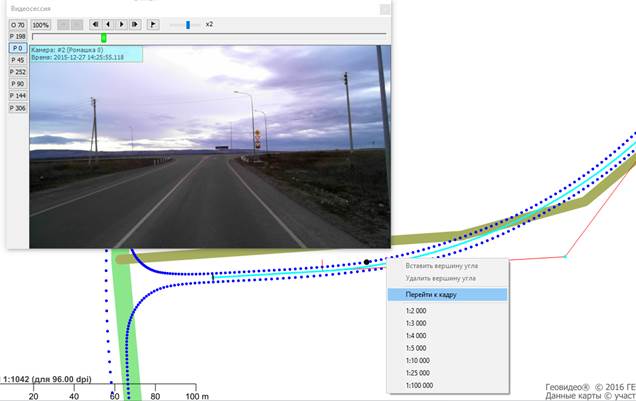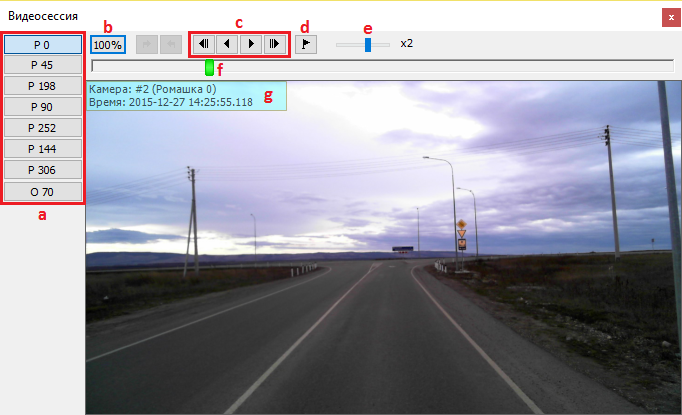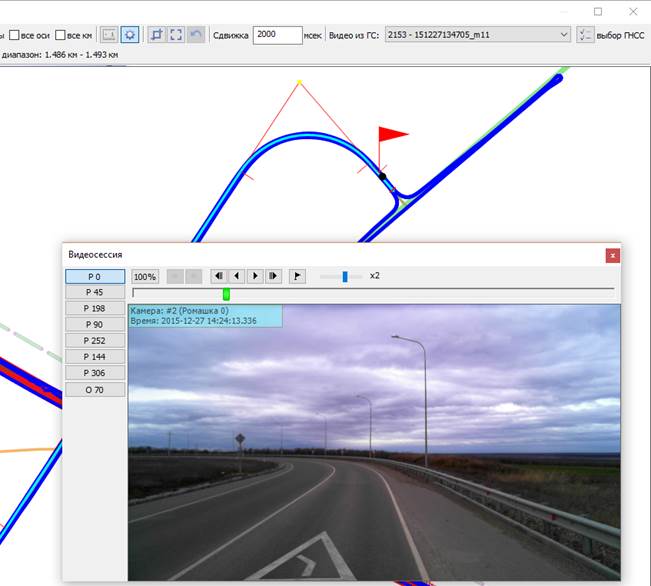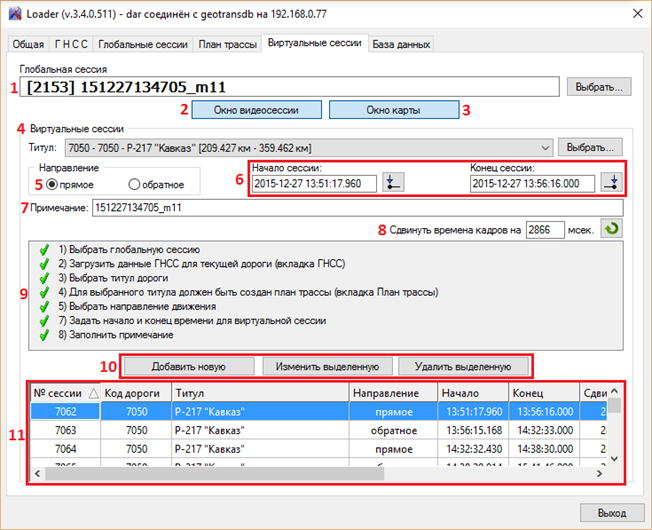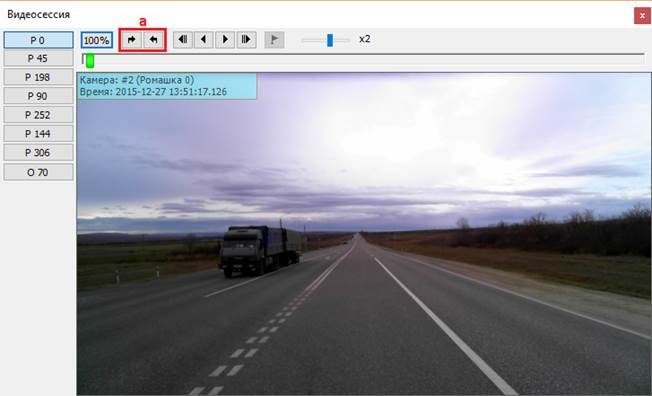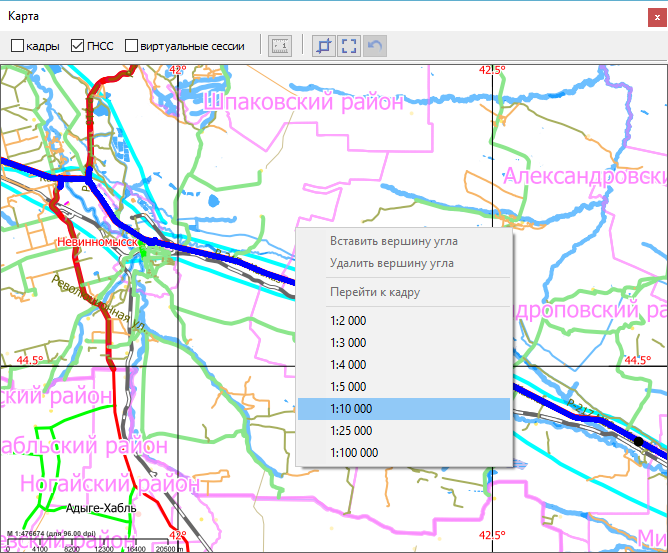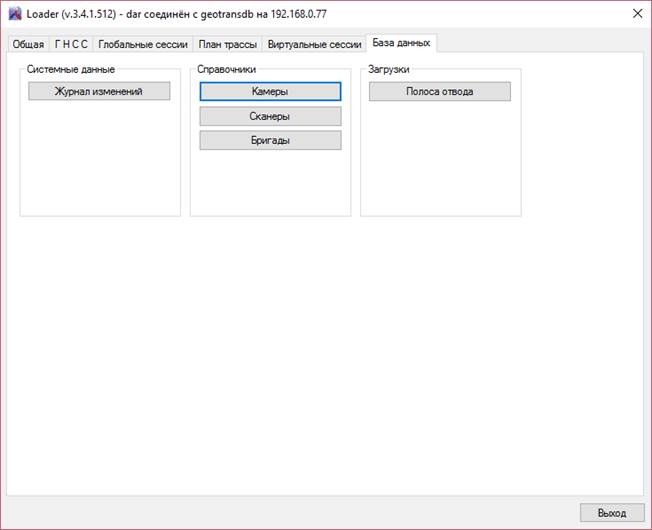Главная > Скачать > Примеры видеосессий > Примеры панорамРуководство пользователя программой Loader Программа Loader предназначена для загрузки отснятых видеосессий на сервер, последующей их обработки, редактирования данных титулах, планах трасс, виртуальных сессиях. I. Запуск программы 1. Запустить программу Loader.exe По умолчанию находится в C:\Geovideo64\Loader.exe 2. Авторизоваться. Для входа в систему необходимо ввести Имя пользователя и Пароль.
II. Работа с программой Вкладка «Общая»
1. Титулы АД. Предназначено для просмотра, добавления, редактирования, клонирования и удаления титулов автомобильных дорог. В активной вкладке «Общая» начинаем работу с раздела «Титулы АД».
Согласно титульному списку заполняем область «Информация по дороге»: Глобальный код дороги – идентификатор титула. В случае наличия у основного титула подъездов, съездов развязок и т.п., для которых требуется вести совокупный учет, им всем, включая основную дорогу, присваивается одинаковый глобальный код дороги. Для подобных подъездов, съездов развязок снимите галочку «Основная дорога». Также для неосновных дорог (второстепенных по отношению к главной дороге) необходимо указать адрес привязки относительно основного для них титула. Например, можно указать адрес примыкания к основному титулу. По значению в адресе привязки подъезда (развязки) происходит сортировка наименований подъездов в п.2.4, п.2.5 Паспорта автомобильной дороги. Порядок сортировки можно изменить, указав вручную значения в поле «Порядок сортировки». Для съездов, у которых невозможно определить категорию, необходимо снять галочку «съезд (без категории)». Код дороги – уникальный идентификатор титула. В отличие от глобального кода повторение кода дороги недопустимо. Начало, км – абсолютная привязка начала титула. Может отличаться от нуля в случае, если один титул разбит на несколько участков. В данном примере оба титула являются основными дорогами и имеют общий глобальный код.
Начало, км+ - привязка начала титула через километровые указатели. Титул – наименование титула автомобильной дороги. Примечание – дополнительная описательная информация по титулу. Заполнение этого поля не является обязательным. Каждый титул обязательно нужно отнести к определенной Группе объектов. Титул может быть отнесен к нескольким группам объектов одновременно. Чтобы в таблице титулов отображать не все зарегистрированные титулы, необходимо настроить фильтр по выбранной группе (группам) объектов и поставить галочку «включить» в области Фильтр.
Максимальное отстояние объекта от трассы при проецировании, м – по всем вводимым объектам хранятся координаты клика и координаты проекции на ось трассы. По координатам проекции вычисляется Адрес и Местоположение. При редактировании трассы хранимые координаты проекции объектов на ось автоматически перепроецируются и соответственно перевычисляются Адреса и Местоположения всех объектов. Те объекты, которые не попадают в коридор (как по ширине, так и по длине; у коридора не круглые концы, а прямоугольные - по одному отстоянию впереди и сзади), задаваемый Максимальным отстоянием объекта от трассы при проецировании, не удаляются, но требуют ручного редактирования. Рекомендуется задавать Максимальное отстояние объекта от трассы при проецировании не более средней максимальной ширины проезжей части титула. При вычислении проекции чего-либо (кадры, объекты, точки ГНСС) на ось дороги (план) используется коридор для исключения проецирования не на тот участок. Величину половины ширины коридора (расстояние от оси до наиболее удалённой точки, которая должна быть спроецирована) можно изменить в Лоадере для каждого титула.
Для дороги с круговым движением значение коридора нужно установить достаточной для привязки наиболее удалённого объекта. Обратите внимание, что на данном этапе не заполняется информация о конце титула. Данные в поле «Конец, км» заполняется автоматически после создания плана трассы (см. описание вкладки «План трассы»). Кнопкой «Добавить» включаем новый титул в список дорог. Кнопки «Изменить», «Удалить», «Очистить форму» применяются для коррекции ввода, удаления титула или очистки всего окна. Кнопкой «Клонировать» делаем полную копию выбранного титула: план трассы, виртуальные сессии, базу дорожных данных. Для этого необходимо выделить титул, полную копию которого требуется выполнить, изменить Код дороги, другую информацию по дороге по необходимости и нажать кнопку «Клонировать». Внимание: При удалении титула удаляется все сопоставленные с титулом данные – план трассы, виртуальные сессии, записи из таблиц дорожных данных. 2. Организации. Предназначено для просмотра, добавления, редактирования и удаления данных об эксплуатирующих организациях для их дальнейшей инициализации в паспорте а/д (Титульный лист Паспорта, п. 2.7 Паспорта, графа 1 Линейного графика а/д). 3. Внутреннее деление Предназначено для просмотра, добавления, редактирования и удаления данных о подрядных организациях (районах) внутри общей обслуживающей организации (балансодержателе) – п. 2.7 Паспорта, графа 1 Линейного графика а/д. 4. Глобальные параметры (внутр.). Предназначено для редактирования общих параметров, а также редактирования цветов объектов и элементов поперечника на линейном графике, используемых в рамках компании-исполнителе работ. 5. Глобальные параметры (внешн.). Предназначено для редактирования общих параметров, а также редактирования цветов объектов и элементов поперечника на линейном графике, используемых в рамках компании-заказчике работ. 6. Локальные настройки Настройки программы, хранящиеся локально на персональном компьютере инженера исполнителе работ. Содержат следующие разделы: - глобальные сессии; - менеджер титулов; - карта; - план трассы.
Вкладка «ГНСС» Предназначено для загрузки на сервер ГНСС лога произведенных работ для точной привязки видеоряда глобальной и виртуальной сессий к местоположению производства работ.
1. Из списка выбирается наименование бригады, производившей работы. 2. По нажатию на кнопку открывается «проводник» компьютера, в котором выбирается необходимый для загрузки файл ГНСС-лога. После выбора лога программа автоматически производит его чистку, удаляя ненужные и «ложные» точки (можно отключить, сняв соответствующую галочку). 3. Данное поле заполняется для последующей ассоциативной идентификации данного лога. 4. Поле состояния лога, позволяющее проверить правильность всех параметров перед загрузкой лога на сервер. 5. Команда к началу загрузки. 6. Строка состояния, отображающая название производящихся действий и способствующая оценке оставшегося времени и скорости закачки. 7. «Управление загрузками» позволяет редактировать, просматривать и удалять загруженные на сервер ГНСС-логи. 8. Позволяет выбрать формат времени ГНСС-лога.
Вкладка «Глобальные сессии»
Предназначено для загрузки локальных готовых видеосессий на сервер для последующей обработки. 1. «Перезагрузить кадры в существующей сессии» - служит для повторной загрузки видеосессий с заменой на сервере. Используется в случае сбоев информации на сервере. 2. Область Источник - служит для непосредственного выбора локальной информации для загрузки в формате контейнеров или папок с фотографиями JPG. После выбора отражается количество кадров, а также появляется возможность быстрого просмотра файлов session.ini (параметры съемки) и counter.log (список файлов в сессии). В случае несоответствия наименования бригады, непосредственно производящей съемку, необходимо поменять значение из предложенного. 3. «Примечание к сессии» заполняется для последующего ассоциативного понимания предмета съемки в данной сессии. По умолчанию заполняется именем сессии, записанной в программе ReGIStrX. 4. «Группа пользователей-редакторов ГС/ВС» - задает пользовательские возможности редактирования и работы с данной сессией согласно правам доступа. 5. «Группа объектов». 6. Непосредственно перед нажатием кнопки «СТАРТ» и началом загрузки глобальной сессии на сервер необходимо проверить, чтобы не было ошибок с 1 по 8 пункты. 7. Строка состояния – отображает прогресс закачивания сессии на сервер, позволяет оценить скорость закачки и оставшееся время.
Строка состояния наглядно показывает количество загруженных кадров от общего числа в шт. и процентах. Процесс завершения загрузки будет выглядеть следующим образом:
8. «Редактировать глобальные сессии» - позволяет просматривать, удалять и редактировать загруженные на сервер глобальные сессии, их характеристики, а также служебные файлы session.ini, counter.log и лог сканера.
Вкладка «План трассы» Предназначена для построения планов трасс всех титулов дорог по данным ГНСС для последующей привязки виртуальных сессий. План трассы необходимо строить с минимальным количеством элементов – кривых, прямых вставок.
Если
у титула уже имеется план трассы и его необходимо перевернуть (поменять местами
начало и конец трассы), нажмите кнопку «Перевернуть». То же самое можно
сделать и в Редакторе плана трассы – инструмент Кнопка «Экспортировать» позволяет осуществлять экспорт координат точек плана трассы в текстовом формате для последующего создания картографического слоя, например, в формате .shp GIS ArcView. Для этого выберите в Фильтре группы объектов требуемую группу, в списке Титулов любой титул и нажмите кнопку «Экспортировать». Будет осуществлен экспорт координат точек плана трассы по всем титулам в выбранной группе объектов.
В открывшемся окне на основании ГНСС-данных (должна стоять галочка ГНСС на панели инструментов в верхней части экрана) необходимо как можно более точно начертить план трассы, используя инструменты в верхней части окна: -
с помощью инструмента «Проложение трассы» -
выбираем вершину кликом левой клавишей мыши (ЛКМ). Подбираем значение радиуса
кривой в поле В информационной строке под панелью инструментов отображается информация: Кол-во ВУ - Количество вершин углов Фактическая длина 2D – длина трассы в плане Фактическая длина 3D – длина трассы с учетом продольного профиля. При первоначальном построении равна или близка к длине трассы в плане. После построения продольного профиля в программе SesViewer необходимо уточнить проектную длину с учетом изменения длины трассы за счет продольного профиля а/д. Допустимый диапазон – диапазон границ проектной длины трассы, где нижняя граница – это 2D длина, а верхняя граница – 3D длина + 0,5% от 2D длины, но не менее 5 м от нижней границы. После построения плана трассы, указываем Проектную длину и закрываем окно Редактора плана трассы. В появившемся окне нажимаем «Да».
При построении плана трассы полезно пользоваться окном просмотра видеосессий, например, для проверки прямолинейности трассы при локальных отклонениях от прямолинейной траектории движения, неудовлетворительном качестве ГНСС-данных. Для того чтобы отобразить на видео нужное место на траектории движения, нужно подвести курсор мыши к точкам ГНСС (кадрам), нажать правую клавишу мыши (ПКМ) и выбрать в контекстном меню пункт «Перейти к кадру». В окне видеосессий отобразится кадр, соответствующий текущему местоположению, на карте текущее местоположение указывает черная точка (Цвет и размер определяются в Настройках).
Окно «Видеосессия»:
В левой части окна (a) перечислены камеры Изделия, осуществляющего видеосъемку, напрямер, Р 45 – камера изделия «Ромашка», направленная под углом 45о к курсу автомобиля (отсчет ведется по часовой стрелке). При нажатии кнопки в окне видеосессий отображается изображение с выбранной камеры. В окне кадра в левом верхнем углу указана информация о выбранной и камере и время текущего кадра (g). С помощью кнопки (b) можно 2 раза увеличить/уменьшить изображение в окне кадра. Область навигации (c) позволяет покадраво перемещеться вперед/назад или отображать кадры в режиме непрырывного воспроизведения. Скорость воспроизведения регулируется ползунком (e). Перемещаться по видео в рамках загруженной глобальной сессии можно с помощью ползунка (f). Для
точного определения местоположения на карте выбранного объекта на видео
используется инструмент
Описание инструментов и элементов управления в панели инструментов Редактора плана трассы:
все оси – отображение всех осей титулов, указанных в разделе «Титулы АД» на вкладке «Общая». все км – отображение всех километровых указателей, отмеченных дорожным знаком 6.13.
Вкладка «Виртуальные сессии» Предназначена для создания и редактирования виртуальных сессий на основе глобальных.
1. Выбираем необходимую для обработки глобальную сессию. 2.
Открываем
окно видеосессии для визуального определения начала и конца виртуальной сессии.
Подробно работа с окном видеосессии описана в разделе «План трассы».
Единственное отличие - стали доступны кнопки установки начала и конца
виртуальной сессии ВС (a).
Находим в окне видеосессии кадр, который хотим сделать начальным и нажимаем
кнопку Края ВС необходимо задавать с некоторым консольным запасом, тем самым позволяя захватить некоторые необходимые ориентиры для определения привязки. Таким образом, необходимо чтобы в ВС попали смежные километровые указатели за пределами исследуемой трассы.
3. Окно карты позволяет оценить место производства работ в рамках глобальной сессии в соответствии с картой местности, отображает текущее положении кадра, а также всех кадров и ГНСС-координат глобальной сессии. Возможно также отображение виртуальных сессий после их создания – выделением соответствующей ВС в списке зарегистрированных ГС (11). Работа с картой аналогична работе с картой в Редакторе плана трассы. Масштаб карты регулируется вращением колесика мыши или при нажатии ПКМ в области карты выбирается из списка доступных значений. Переход к кадру в окне видеосессии аналогичен способу, описанному в разделе «Вкладка «План трассы».
4.
Выбираем
титул будущей виртуальной сессии из списка созданных в разделе «Титулы АД» на
вкладке «Общая». Первоначально список формируется из всех зарегистрированных
титулов. Для того, чтобы ограничить выбор определенными группами объектов,
нажмите кнопку 5. Определяем направление будущей виртуальной сессии в соответствии с титульным направлением дороги. 6.
Указаны
начало и конец будущей виртуальной сессии, определенные на этапе 2. Также здесь
можно отредактировать время начала ВС, сделав его равным времени начала ГС,
нажав кнопку 7. Примечание – по умолчанию заполняется именем ГС, записанной в программе ReGIStrX. 8. Сдвижка необходима при отклонениях времени кадра и времени его координаты. В дальнейшем более точно определяется при обработке в SesViewer и TimeShift. Методика описана в руководстве TimeShift - Подбор величины сдвига. 9. Поле проверки правильности характеристик виртуальной сессии. 10. Кнопки служат для добавления виртуальной сессии или редактирования существующей с заданными ранее характеристиками (начало, конец, титул и т.д.), а также для удаления. 11. Отображает созданные виртуальные сессии в рамках глобальной. Служит для выбора, просмотра и редактирования. После выполнения всех необходимых действий в программе Loader можно переходить к работе с титулами дорог по заполнению базы дорожных данных в рамках виртуальных сессий при помощи программы SesViewer.
Вкладка «База данных»
Область «Системные данные» - кнопка «Журнал изменений». Запись всех действий, производимых пользователями, зарегистрированными в системе Geovideo в автоматическом режиме. Область «Справочники» - кнопки «Камеры», «Сканеры», «Бригады» Создание и редактирование данных, технических параметров устройств и производственных лабораторий. Область «Загрузки» - кнопка «Полоса отвода». Загрузка, удаление точек полосы отвода для отображения на линейном графике а/д и ведомости паспорта.
|